
Step-by-Step Guide to WordPress Site Migration Between cPanel’s
Table of Contents
Introduction
WordPress site Migration from one cPanel to another can seem challenging, but it’s a straightforward process with the right steps. Whether you’re switching hosting providers or simply moving to a new server, a structured approach ensures that your website remains intact and functional throughout the transition. In this guide, we’ll cover a detailed step-by-step process to back up, transfer, and test your WordPress site in its new environment, so you can achieve a smooth migration without any data loss or downtime.
Let’s see the steps for WordPress Migration
WordPress site Migration from one cPanel to another can be done fairly easily if you follow a few essential steps. Here’s a step-by-step guide to move your WordPress website safely between two cPanels:
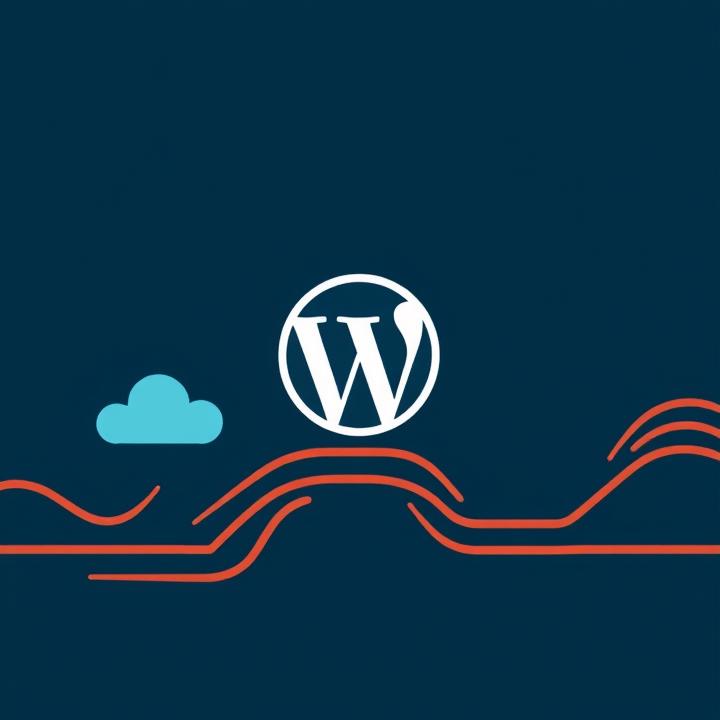
Step 1: Back Up Your WordPress Site on the Source cPanel
- Backup Files:
- Go to File Manager in cPanel, navigate to the
public_htmlfolder (or wherever your WordPress files are stored). - Select all files, compress them into a
.zipfile, and download this compressed file to your computer.
- Go to File Manager in cPanel, navigate to the
- Backup Database:
- In cPanel, open phpMyAdmin.
- Select your WordPress database, then click on Export and choose the Quick method and SQL format.
- Click Go to download the database file to your computer.
Step 2: Set Up Your New cPanel Environment
- Create a New Database:
- In the destination cPanel, go to MySQL Databases.
- Create a new database, and also create a new user for this database with a strong password.
- Add the user to the new database and grant All Privileges.
- Upload WordPress Files:
- Go to File Manager in the new cPanel, navigate to the
public_htmlfolder. - Upload the
.zipfile containing your WordPress files and extract it in thepublic_htmlfolder.
- Go to File Manager in the new cPanel, navigate to the
Step 3: Import the Database on the New cPanel
- Go to phpMyAdmin: In the destination cPanel, open phpMyAdmin and select the new database you created.
- Import Database:
- Click Import and upload the
.sqlfile of your old database. - Click Go to complete the import.
- Click Import and upload the
Step 4: Update the wp-config.php File
- Edit wp-config.php: In the new cPanel, go to File Manager and locate the
wp-config.phpfile inpublic_html. - Update Database Details:
- Open
wp-config.phpand update the following values to match the new database information:
- Open
define('DB_NAME', 'new_database_name');
define('DB_USER', 'new_database_user');
define('DB_PASSWORD', 'new_database_password');- Save the changes.
Step 5: Update DNS Settings
- Update DNS Records: If your domain is pointing to the old server, update the DNS records with your domain registrar to point to the new cPanel’s IP address.
- Propagation Time: It may take a few hours for the DNS changes to propagate. You can use a tool like DNS Checker to monitor the status.
Step 6: Test Your Site on the New cPanel
- Access Your Site: Once the DNS has propagated, visit your site to ensure everything is working correctly.
- Test Functionality: Check your pages, links, forms, and any custom functionality to ensure a smooth transition.

Additional Tips
- Keep the Original Site Live for a while, just in case you need to roll back.
- Clear Caches on both your site and browser to ensure you’re seeing the new version.
Following these steps will help ensure a seamless migration of your WordPress site from one cPanel to another!
Conclusion
WordPress website Migration between cPanels is manageable by following these steps carefully. From backing up files and databases on the source cPanel to importing them into the destination cPanel and updating your DNS settings, each step is essential for a seamless transition. With your site successfully migrated, you’ll be ready to enjoy all the benefits of your new hosting environment. Remember to keep the original site live temporarily as a precaution and test your new setup to ensure all features work smoothly for your audience.