
The Ultimate Guide to setting up your website with DirectAdmin Control Panel
Table of Contents
Introduction
Creating a website is an essential step in establishing your online presence, whether for personal, professional, or business purposes. DirectAdmin, a user-friendly web hosting control panel, simplifies the process of managing your hosting account and setting up your website. With its intuitive interface, even users with minimal technical knowledge can easily upload files, configure databases, and manage domains. This step-by-step guide walks you through the process of setting up your website using DirectAdmin, ensuring you can get your site live and running efficiently.
Step-by-Step Guide to Setting Up Your Website Using DirectAdmin
Here’s a step-by-step guide to setting up your website using DirectAdmin, a user-friendly web hosting control panel:
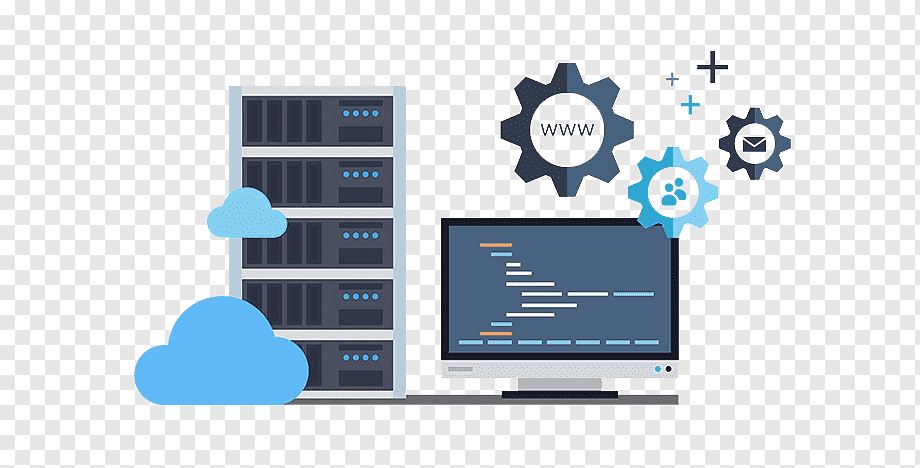
1. Access DirectAdmin
- Log in to your hosting account’s DirectAdmin control panel.
- Use the credentials provided by your hosting provider (URL, username, and password).
2. Add a Domain
- Navigate to Account Manager > Domain Setup.
- Click Add New and enter:
- Domain Name (e.g.,
yourdomain.com) - Bandwidth (select unlimited or specify limits)
- Disk Space (set limits or choose unlimited)
- Domain Name (e.g.,
- Click Create.
3. Upload Your Website Files
You have two main options to upload your website files:
Option 1: Use File Manager
- Go to File Manager in DirectAdmin.
- Navigate to the
public_htmldirectory. - Click Upload Files and select your website files.
- Ensure your index.html or index.php file is in the
public_htmldirectory.
Option 2: Use FTP (File Transfer Protocol)
- Configure an FTP client (e.g., FileZilla):
- Host: Your domain or server IP
- Username/Password: DirectAdmin credentials
- Port: 21
- Connect to the server and upload your files to the
public_htmlfolder.
4. Set Up a Database (If Needed)
If your website uses a database (e.g., WordPress or any CMS):
- Go to Account Manager > MySQL Management.
- Click Create New Database:
- Database Name
- Username and Password
- Note the database credentials for later use.
5. Configure Your Website
- For CMS platforms like WordPress:
- Upload the CMS files to
public_html. - Access your site (e.g.,
example.com) to start the installation wizard. - Enter the database credentials you created earlier.
- Upload the CMS files to
6. Install SSL for Secure Access
- Go to Account Manager > SSL Certificates.
- Select Free & Automatic Certificate from Let’s Encrypt.
- Follow the prompts and apply SSL to your domain.
- Verify by visiting your site using
https://.
7. Configure DNS (If Required)
If you’re using custom nameservers:
- Go to your domain registrar’s control panel.
- Update the nameservers to those provided by your hosting provider.
8. Test Your Website
- Open your browser and visit your domain (e.g.,
https://yourdomain.com). - Verify that the website loads correctly.
9. Regular Maintenance
- Monitor disk space and bandwidth usage via DirectAdmin.
- Back up your website periodically (Account Manager > Backups).
- Update software and plugins regularly to ensure security.
This guide should help you set up and manage your website effectively using DirectAdmin! If you encounter issues, feel free to ask for help.

Conclusion
Setting up a website using DirectAdmin is a straightforward process, thanks to its user-friendly features and clear navigation. By following this guide, you’ve learned how to manage domains, upload website files, configure databases, and secure your site with SSL. Whether you’re hosting a static site or a CMS-based platform, DirectAdmin provides the tools needed for smooth website management. Regular maintenance and updates will ensure your website remains secure and performs optimally. With your website live, you’re now ready to make your mark on the digital landscape!
